

Note: The command shown in the snapshot will only work if the container status is ‘exited’, we have to use the first command mentioned above if the container is in a different state or change the status in the command. In the above snapshot, we can see that we have 3 stopped containers and all stopped containers have been successfully started. We can do so as shown below:ĭocker start $(docker ps -q -f “status=exited”) Step 4: Let’s assume we have multiple containers in exited status that we want to start using a single command. In the above example, we can see that the default page is again accessible after starting the container.
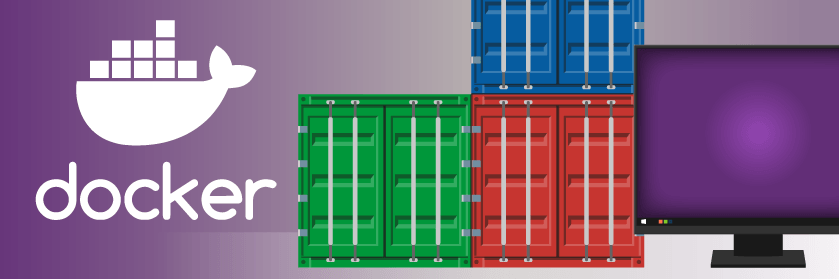
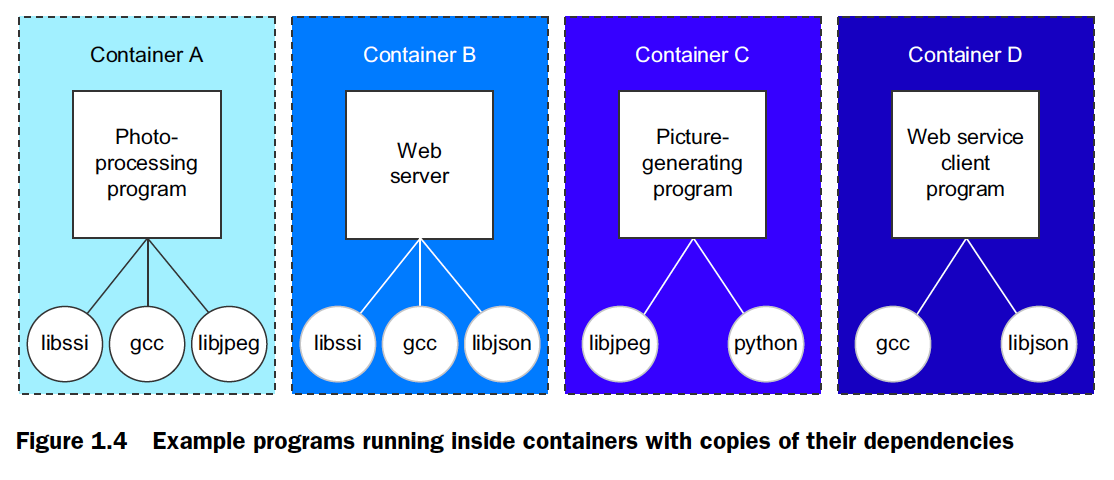
Step 1: Let’s create an nginx container using the below command and access the default page using curl:ĭocker run -d -p 80:80 -name my-nginx nginx:alpineĬurl Step 2: Now, stop this the container using the ‘docker stop’ command and try to access localhost:Ĭurl Step 3: Let’s start the container again but this time using the ‘docker start’ command as we want to just start the stopped container, don’t want to create a new one. Example #1: Start One or Multiple Stopped Containers Let’s understand more about this command with a few examples. This command is simply going to start the container, however, we can use a few flags to control few things like connecting to the container once it is started, attaching STDOUT/STDERR, etc. when starting the container if it is not configured while running or creating that container. We can not expose port, give it a name, attach volumes, etc. When we run this command from the CLI with container name passed as an argument, Docker CLI makes an API call to the Docker daemon and daemon starts that container if the container is in the stopped state or in the created state. Use the comment form below to give us feedback or ask questions concerning this article.The ‘docker start’ works in the same way other commands work in Docker.

Docker run image and attach how to#
That’s it! In this article, we have shown how to run a Docker container in the background in detached mode.
Docker run image and attach install#
Install Docker and Learn Basic Container Manipulation in CentOS and RHEL 7/6 – Part 1.You might also like to read these following related Docker articles. If you want to stop the above container or any other running container, use the following command (replace 301aef99c1f3 with the actual container ID). In addition, to reattach to a detached container, use docker attach command. To list all containers, run the following command (default shows just running). First, stop it from the foreground mode by pressing, then run it in a detached mode as shown: # docker run -d -rm -p 8000:80 -p 8443:443 -name pandorafms pandorafms/pandorafms:latest To run a Docker container in the background, use the use -d=true or just -d option. Which means you can not run any other commands while the container is running. The disadvantage of running a container in the foreground is that you can not access the command prompt anymore, as you can see from the screenshot above. This example shows how to start a Docker container in foreground mode: # docker run -rm -ti -p 8000:80 -p 8443:443 -name pandorafms pandorafms/pandorafms:latest Importantly, the -rm option tells Docker to automatically remove the container when it exits. You can also attach it to one or more file descriptors ( STDIN, STDOUT and/or STDERR) using the -a= flag. There are also command line options to configure it more such as -t to allocate a pseudo-tty to the process, and -i to keep STDIN open even if not attached.


 0 kommentar(er)
0 kommentar(er)
